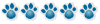Für Fragen/Anregungen/Diskussionen nutzt bitte einen der folgenden Threads:
Über das Katzen-Forum
An die Administration
Das hier soll ein reiner Info-Thread werden/bleiben.
Sollte euch etwas auffallen, was noch fehlt, seid ihr herzlich eingeladen und gebeten, einen entsprechenden Text hier zu veröffentlichen.
Editor
Dieser zeigt sich, wenn du Beiträge oder Private Nachrichten schreiben möchtest.
Die Funktionen der einzelnen Buttons kannst du dir anzeigen lassen, indem du mit dem Mauszeiger darauf gehst, ohne zu klicken.
Es öffnet sich dann ein Tooltipp, der dir erklärt, welche Funktion er beinhaltet.
(Funktioniert leider nicht in der mobilen Version.)
Wichtig ist, dass deine Texte immer zwischen den Tags in den eckigen Klammern stehen.
Beispiel:
Diese Schnipsel erzeugen fett gedruckten Text.
Das erste b öffnet dabei die Anzeige, der / mit dem zweiten b schließt.
Dein "fetter" Text muss also zwischen ] und [ stehen.
Ein Großteil der Mitglieder hier läd seine Fotos bei Image-Hostern hoch und bindet sie dann hier ein.
(Wir sind dafür sehr dankbar.)
Beispiele:
https://abload.de/
https://picr.de/
Nach dem Hochladen bekommst du deine Bilder inklusive des fertigen Links zum Kopieren angezeigt.
Dieser sieht so aus: [_img]Link zum Bild[/img_]
Die Codes innerhalb der eckigen Klammern sind notwendig, damit die Forensoftware weiß, dass sie ein Bild zeigen soll.
Hast du den puren Link ohne diese Codes, kannst du innerhalb des Editors den Button "Bild einfügen" nutzen.
-> Anleitung picr unter Android: viewtopic.php?p=180652#p180652
-> Anleitung picr unter iOS: viewtopic.php?p=227528#p227528
In der Regel kannst du Links einfach in deinen Text einfügen, die Forensoftware wandelt sie automatisch um.
Im Editor findest du einen Button, der die Links etwas "hübscher" aussehen lässt (nicht in der mobilen Ansicht verfügbar).
Er erzeugt Links in der Art: [_url=Link zur Seite]Beschreibung des Links[/url_].
Dieser Button zeigt im Beitrag einen versteckten Text, der sich erst öffnet, wenn du darauf klickst.
Manchmal kann es für andere Mitglieder angenehmer/wichtig sein, selbst zu entscheiden, welche Bilder sie sehen oder welche Texte sie lesen.
In solche Fällen ist der Spoiler [_spoil][/spoil_] eine gute Hilfe.
Die Forenteile Abschied, Galerie und Lounge sind für Gäste ohnehin nicht zugänglich.
Manchmal mag man aber im öffentlichen Bereich den Wunsch haben, z. B. ein Bild nur Registrierten zu zeigen.
Dafür verwendest du dann den BBCode [_hidden][/hidden_].
Den Inhalt innerhalb dieser Klammern können nicht angemeldete Gäste dann nicht lesen/sehen.
Manchmal hat man das Bedürfnis, sich mit einem eigentlich nicht zum Thema passenden Beitrag zu äußern.
Da kann der Button Off Topic [_offtopic][/offtopic_] hilfreich sein, da er den Text als "unpassend" kennzeichnet.
Du solltest aber darauf achten, ob OT im entsprechenden Thema eventuell gerade unangebracht ist.
Der Klick auf den Button fügt die benötigten Tags in deinen Beitrag ein.
Beachte bitte: die Adresse des Videos muss zwingend wie folgt aufgebaut sein:
https://www.youtube.com/watch?v= Nummer des Videos
Videos von youtu.be werden nicht abgespielt. Dabei geht es um den erweiterten Datenschutzmodus von Youtube (siehe unsere Datenschutzerklärung).
Um diesen nutzen zu können, ist ein korrekter Link erforderlich.
ElinT13 (Danke an dich!) hat meine Erklärung vereinacht:

Wenn du den Nick des Users, den du "rufen" möchtest, genau weißt, kannst du den Button @ im Editor nutzen.
Wieder bekommst du Tags in eckigen Klammern angezeigt:
[_mention]Claudia[/mention_] wird im Beitrag zu @Claudia
Der so gerufene User erhält in seinen Benachrichtigunegn (wenn aktiviert) den Hinweis, dass er erwähnt wurde und kann den entsprechenden Beitrag öffnen.
Bist du nicht sicher (oder faul
Nach zwei bis drei Buchstaben erhältst du ein Auswahlfenster mit den passenden Nicks.
Auch zu diesem Thema hat ElinT13 eine ausführliche Beschreibung verfasst (Danke!):
ElinT13 hat geschrieben: ↑Mo 2. Mär 2020, 11:24 Das Rufen funktioniert NICHT, wenn man nur das @-Zeichen plus einen Namen schreibt!
Es funktioniert ….
- … entweder, wenn man @ eingibt und anfängt, den Namen der Person, die man rufen will, einzugeben, und dann aus der blauen Liste, die automatisch erscheint, einen Eintrag auswählt, oder
- wenn man auf das @-Zeichen in der Formatierungsleiste geht und zwischen die eckigen Klammern den richtig geschriebenen Namen desjenigen, den man rufen will, eingibt, oder ...
So muss der Eintrag in Eurem Textfeld im Entwurfmodus aussehen, damit das Rufen funktioniert (siehe Bildchen) Am besten ist, man kontrolliert den Beitrag, bevor man ihn abschickt, in dem man auf Vorschau geht. Wenn man dann den zu Rufenden nicht in roter Fettschrift sieht, funktioniert das Rufen nicht, d.h. es ist etwas noch nicht richtig geschrieben.
- wenn man folgendes eintippt:
[ mention ]Name der zu rufenden Person[ /mention ]
ACHTUNG: ich habe jeweils innerhalb der eckigen Klammern Leerzeichen gesetzt, damit der Befehl nicht ausgeführt wird und Ihr die Befehle sehen könnt, aber Ihr müsst beim Abtippen alles hintereinander und ohne Leerzeichen schreiben (außer falls der Name des zu Rufenden Leerzeichen beinhaltet, die müsst Ihr natürlich mit reinschreiben). Außerdem muss vor der ersten und nach der letzten eckigen Klammer ein Leerzeichen sein. Wenn normaler Text direkt an den Klammern endet, funktioniert der Befehl nicht. (Danke @Politicalcat für die Ergänzung im anderen Thread).
Und das muss dann in der Beitragsvorschau so aussehen:
@ElinT13
Zitieren
Hier gibt es mehrere Möglichkeiten.
1. Die einfachste: Klick auf die Gänsefüßchen rechts oben im Beitrag, den du zitieren möchtest.
Im sich jetzt öffnenden Editor kannst du das Zitat anpassen, so dass nur der Teil stehen bleibt, den du beantworten möchtest.
Wichtig auch hier: Die Tags [_quote][/quote_] müssen unverändert stehen bleiben, damit das Zitat als solches erkannt werden kann.
2. Mehrfachzitate: In jedem Beitrag befindet sich ebenfalls rechts oben ein Button mit zwei kleinen Sprechblasen.
Hier kannst du beliebig viele Beiträge auswählen, die dir dann bei klick auf "Zitieren" im Editor angezeigt werden.
3. Du hast die Möglichkeit, beim Lesen eines Beitrags in diesem einen Teil zu markieren.
Es öffnet sich dann ein Tooltipp "Zitieren", bei klick auf diesen öffnet sich der Editor und zeigt nur den markierten Teil als Zitat.
Diese Variante funktioniert nicht auf Mobilgeräten.
Unabhängig davon, auf welche Art du zitierst hast:
Unter dem Antwortfenster findest du immer die letzten Antworten, die ebenfalls Gänsefüßchen anzeigen und so nachträglich ausgewählt werden können.